| PC게임패드 겜맥 하이퍼 컨트롤러 사용 소감 모바일 & 닌텐도 스위치도 사용 가능 | 스파** | 2023-07-24 |
|---|---|---|
|
 PC게임패드 겜맥 하이퍼 컨트롤러 사용 소감
모바일 & 닌텐도 스위치도 사용 가능


안녕하세요. 영원한 콘솔 게이머 스파이크입니다. 오늘은 모바일을 비롯해 닌텐도 스위치에서도 사용이 가능한 PC게임패드를 하나 소개해볼까 하는데요. 겜맥 하이퍼 컨트롤러란 물건입니다. 이 제품은 재밌는 부분이 하나 있더군요. 위 사진에서 뭔가 특이한 점이 보이지 않습니까? 힌트는 왼쪽 아래. ㅎㅎ 아래에서 소개하는걸로 하고 일단 오픈부터 보시겠습니다. | 겜맥 하이퍼 컨트롤러 오픈 및 특징
전에 소개했던 루나 컨트롤러가 화려하고 가벼운 인상을 줬다면 이쪽은 어둡고 중후한 인상을 주고 있습니다.
블루투스를 지원하기 때문에 범용성이 좋고 사용 가능한 기종도 루나 컨트롤러와 같더군요. 박스에는 안드로이드만 언급되어 있지만 직접 사용해보니
아이폰, 아이패드 같은 애플 기기에서도 사용이 가능했습니다. 나이스~!
내용물은 하이퍼 컨트롤러 본체와 충전용 USB-C 타입 케이블, 종이 메뉴얼과 여분의 링으로 구성되어 있습니다.
그럼 겜맥 하이퍼 컨트롤러를 자세히 살펴볼까요? 음... 제 판단엔 이 제품이 루나 컨트롤러보다 좀 더 좋습니다. 그런데 개개인의 디자인적 취향도 있고 어차피 범용성은 동일하니 어느 쪽을 선택해도 크게 문제될 부분은 없다고 보네요.
취향껏 선택하시면 될 것 같습니다.
일단 십자키와 아날로그 스틱을 살펴보면 굉장히 특이한 것을 알 수 있습니다. 십자키는 원활한 대각선 입력을 위해 커버가 제공되고 아날로그 스틱 주변에는 노란 링이 보입니다. 저게 8각 가이드인데 재밌지 않습니까? 저는 평소 대전격투 게임을 할 때 십자키만 사용하기 때문에 이런 부분을 생각해 본 적이 없는데 분명 아날로그 스틱으로 커맨드를 입력하는 분도 계실거란 말이죠. 그런 분들께 저 가이드가 정확한 대각선 입력을 서포트해 줍니다.
버튼의 감도는 상당히 독특하더군요. 뭔가 고급진데 어디에서도 느껴본 적 없는 감각이었습니다.
L R 및 트리거 버튼의 디자인은 XBOX 컨트롤러와 유사하고 그 사이로 USB - C 타입 포트가 있는 것을 알 수 있습니다. 루나 컨트롤러에 있던 모바일 거치대는 빠진 것을 알 수 있네요.
십자키 커버는 이렇게 분리가 가능합니다. 자석으로 구성된건지 잘 떨어지고 잘 붙더라구요. 양쪽을 번갈아가며 써보고 본인 손에 맞는 쪽으로 사용해주시면 되겠죠. 저는 커버를 뺀 쪽이 좀 더 편하더라구요.
십자키 커버를 분리하고나면 이렇게 본체 커버도 분리할 수 있습니다. 메카니컬하게 디자인 되었지만 이대로 사용해도 무리가 없을만큼 실제 내부가 직접적으로 손에 만져지는 것은 아니었구요.
분리된 커버에 달려있는 아날로그 스틱 가이드는 교체가 가능합니다. 기본은 좌측에 8각, 우측에 무각이 설치되어 있는데 기호에 따라 다른 가이드로 교체해주면 되겠죠. 단 가이드가 생각보다 단단하게 조립되어 있어서 맨손으로 교체하기엔 무리가 있습니다. 자칫 다칠 수도 있으니 교체를 원하시는 분께선 1자 드라이버 같은 공구를 사용하시는게 좋겠죠.
커버를 열고 오른쪽 아래 손잡이 부분을 보시면 USB 동글이 꽂혀있는 것을 알 수 있습니다. 이건 블루투스를 지원하지 않는 PC에서 사용할 때 연결해주면 되겠고, 결국 블루투스 지원 유무와 관계없이 모든 피씨에서 사용이 가능하니 PC게임패드라 할 만 하죠. ▶ 진동 세기 조절도 가능하다? 기본적으로 설정된 진동이 약하거나 너무 쎄다고 느껴진다면 사용자가 직접 조절할 수 있습니다. 터보 버튼과 우측 아날로그 스틱 ←를 동시에 누르면 진동 세기가 증가, 터보 버튼과 우측 아날로그 스틱 →를 동시에 누르면 진동 세기가 감소합니다.
아랫 부분을 보시면 스크린샷 버튼, LED, 터보 버튼이 준비된 것을 알 수 있습니다. ▶ 터보를 설정하려면? 우리가 슈팅 게임을 즐길 때 버튼을 연타하기가 참 힘듭니다. 그럴 때 터보 기능을 활용하면 대단히 편한데, 방법은 매크로 설정보다 훨씬 간단합니다. 터보 버튼과 원하는 버튼을 동시에 눌러주기면 하면 수동 연사, 한 번 더 동시에 눌러주면 자동 연사, 해제하고 싶다면 다시 한 번 동시에 눌러주면 됩니다.
후면을 보시면 손잡이가 그립감을 위해 패턴 처리된 것을 알 수 있고 하단에는 2개의 매크로 버튼이 보입니다. 상단에는 트리거 3단계 조절 스위치가 양쪽으로 있는데 이 부분도 개인적으로 놀란 부분이었네요. 이건 듀얼센스 엣지에 들어간 기능인데 훨씬 저렴한 제품에 같은 기능이 탑재되었을 줄은... 기호에 따라 물리적인 장력을 설정해주시면 되겠구요.
▶ 매크로를 설정하려면? 매크로 버튼을 잘 써먹기 위해서는 터보 버튼과 M1 또는 M2 버튼을 동시에 3초 정도 눌러줍니다. 그럼 컨트롤러 중앙 LED가 점등되면서 설정 모드가 시작되는데, 이 때 원하는 기술을 입력해주고 M1 또는 M2 버튼을 빠르게 한번 더 눌러주면 설정이 완료됩니다. 이후 원하는 기술을 버튼 하나로 사용할 수 있게 되죠.
참고로 겜맥 하이퍼 컨트롤러는 유무선을 모두 지원하는 PC게임패드입니다. 동봉된 USB-C 타입 케이블은 충전에도 사용되지만 유선으로 사용하고자 할 때도 필요하니 아무데나 던져둬서는 안되겠죠? ㅎㅎ | PC게임패드 스팀 게임에 적절할까?
일단 PC에 연결하려면 유무선 모두 가능한데 유선이야 꽂아주면 끝이니 동봉된 USB 동글로 연결하는 방법을 설명드리고자 합니다. 동글 연결 후 겜맥 하이퍼 컨트롤러의 홈 버튼과 LB 버튼을 동시에 2~3초 정도 눌러주면 됩니다. LED가 처음엔 천천히 움직이다가 몇초 누르고 있으면 빠르게 움직이는 타이밍이 오는데 이 때 손을 때주면 됩니다. 이 요령은 어떤 기기에 연결하든 마찬가지이니 알고 계시는 것이 좋겠죠?
이렇게 한번 페어링을 해두고나면 추후 홈 버튼만 눌러도 바로 켜지니 좀 더 편하게 사용할 수 있습니다. 저는 아날로그 스틱으로 대전액션 커맨드를 입력해 본 적이 살아오며 단 한번도 없었기에 제대로 된 테스트를 해보지 못했지만 평소 아날로그 스틱을 잘 활용하시는 분들껜 유용할거라 생각합니다. 써보니 십자키 감도는 나쁘지 않던데요? 새 제품임에도 대각선 입력이 좋았고 조금 불편하다 싶으면 커버를 빼고 써도 되니까~ 선택은 자유! 이 제품 하나면 어지간한 스팀 게임은 다 커버할 수 있습니다. | 닌텐도 스위치 컨트롤러로도 사용해봐야지!
역시나 유선 연결에 대해선 설명하지 않겠습니다. 독에 케이블만 연결하면 끝나는 거라... 무선으로 연결하려면 닌텐도 스위치 본체를 켜고 컨트롤러 - 잡는 방법/순서 변경으로 들어간 다음 하이퍼 컨트롤러의 홈 버튼과 RB 버튼을 동시에 3~4초 정도 눌러줍니다. 그럼 LED가 처음엔 천천히 움직이다 빠르게 움직이는 타이밍이 오는데 그 때 손을 때주시면 되죠. 한번 페어링해두면 본체 깨우기도 지원되어서 상당히 유용합니다.
저는 PC게임패드 같은 컨트롤러를 처음 입수하면 항상 2D 대전 액션으로 십자키 감도 테스트를 해보는데, 이 제품은 정말 기술이 잘 나가더군요. 개인차가 있어서 대각선을 제대로 짚기까지 오래 걸리는 분도 계실텐데, 일단 익숙해지면 조작감은 만족스러울거라 생각합니다. | 모바일(아이폰) / 태블릿(아이패드)에서도 써보자!
안드폰만 지원하는 줄 알았는데 아이폰에서도 지원되는 주변기기를 발견하면 왜 이렇게 기쁜지 모르겠습니다. 어느 쪽이든 연결하려면 기기 설정의 블루투스를 켜둔 상태여야겠죠? 그 상태에서 홈 버튼과 LB 버튼을 3~4초간 눌러주면 됩니다. 그럼 기기에서 XBOX Wireless Controller가 검색될텐데 이걸 클릭해주면 페어링 끝입니다. 1회 페이링 후 다시 연결하려면 그 때는 홈 버튼만 1초 정도 눌러주시면 됩니다.
일단 엑스박스 게임패스 스트리밍을 통해 하이파이 러시를 즐겨봤는데 조작감 괜찮구요.
저 빼고 다 즐긴다는 원신도 테스트를 위해 구동해봤는데 이쪽은 처음에 작동이 안되길래 조금 당황했습니다.
원신 설정 화면으로 가서 조작을 컨트롤러로 변경해야 페어링한 컨트롤러로 조작이 가능해집니다. 모바일은 앱에 따라 지원 유무가 상이하니 행여 되지 않는다고 따지셔봐야 제가 해드릴 수 있는건 없습니다. 해당 앱이 컨트롤러 자체를 지원하지 않으면 어떻게 할 방법이 없거든요. 엑스박스 게임패스와 원신에서는 지원이 된다는 것을 분명히 확인했으니 참고해주시면 감사하겠습니다. | 겜맥 하이퍼 컨트롤러 사용 소감 PC게임패드로 어떤가?
결론부터 말씀드리면 상당히 좋습니다. 어디서도 본 적없는 아날로그 스틱 가이드가 신선했고 조작감도 우수한데다 터보, 매크로, 트리거 조절 기능은 아주 쓸만한 옵션으로 다가오더군요. 이 제품은 루나 컨트롤러와 범용성에선 다를게 없지만 모바일 거치대가 없어서 평소 스마트폰의 활용도가 높으신 분께는 루나 쪽을 좀 더 권해드리고 싶고, 닌텐도 스위치나 PC게임패드로 활용하실 분께는 우수하고 고급진 키감 및 다양한 편의성으로 이쪽을 좀 더 권해드리고 싶습니다. 여러 사용자를 고려한 좋은 제품이 아닐까 싶습니다.
출처 : https://blog.naver.com/ps3player/223037735972 |
||























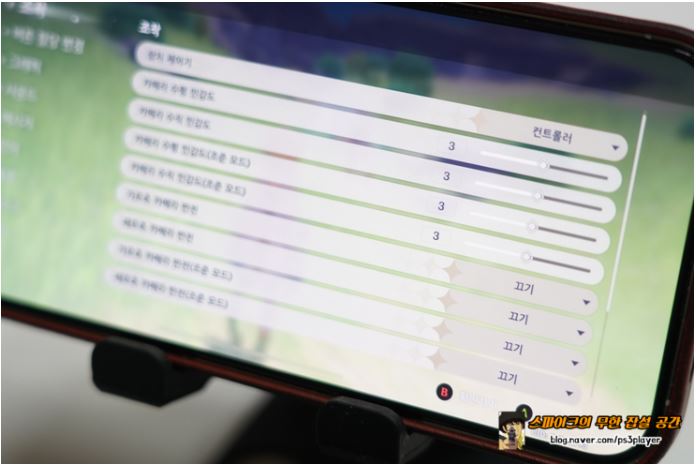
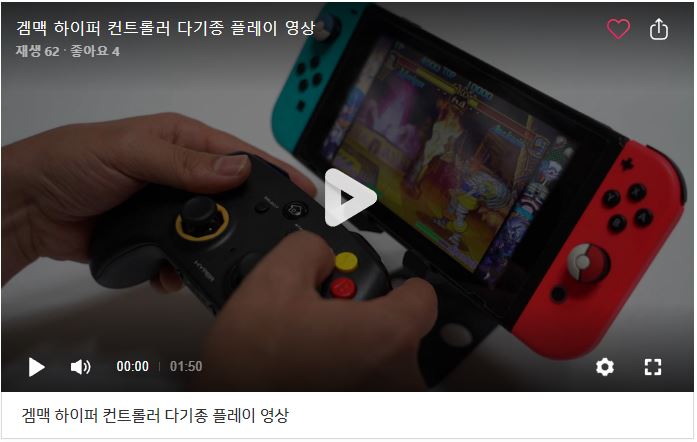
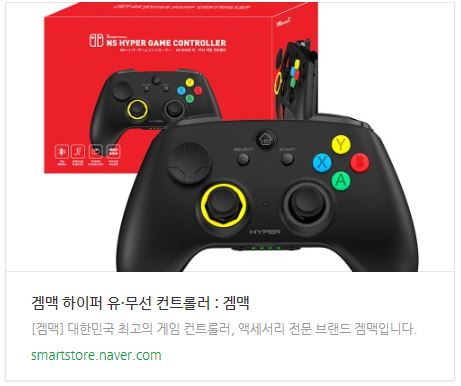

 공지사항
공지사항 1:1문의
1:1문의 제휴문의
제휴문의 자료실
자료실 쇼핑몰
쇼핑몰 인스타그램
인스타그램